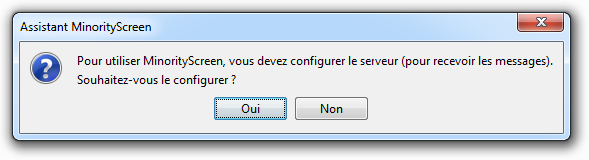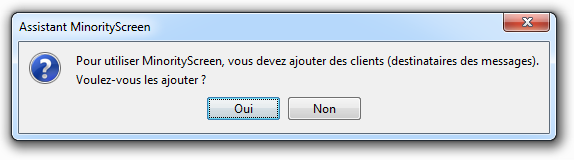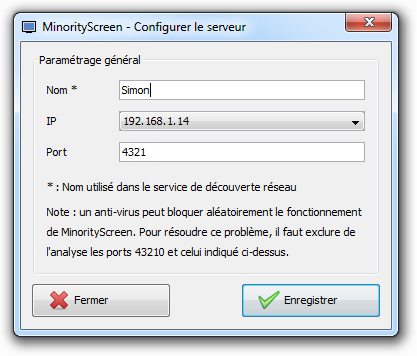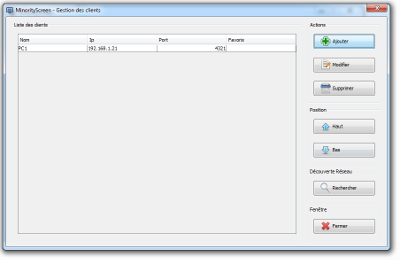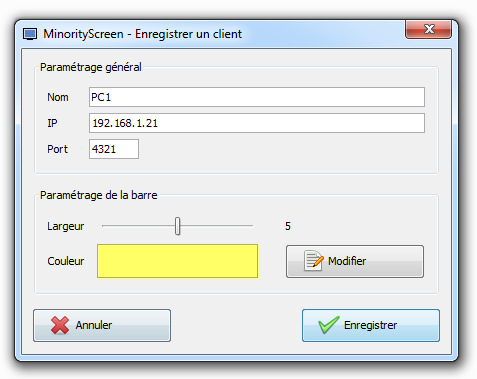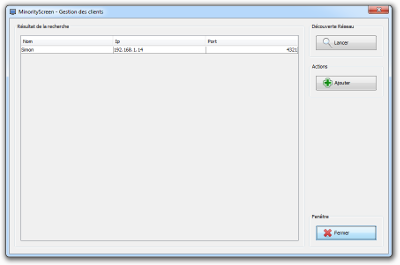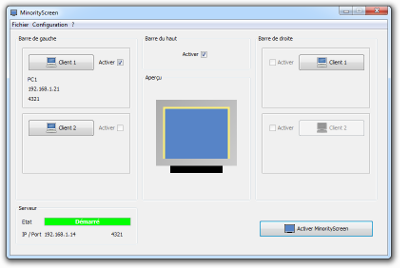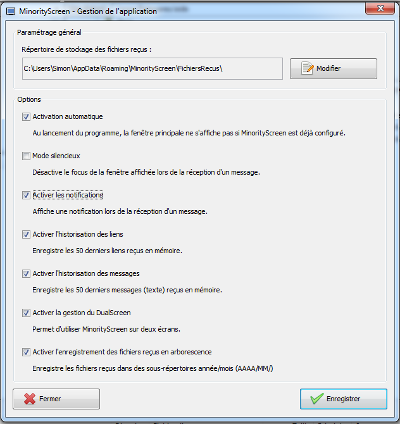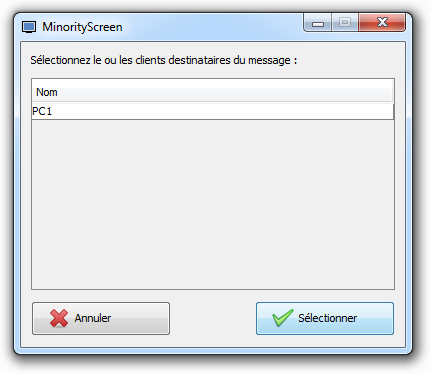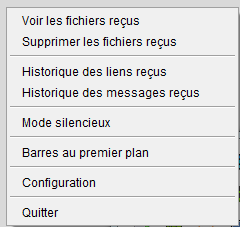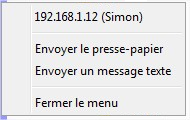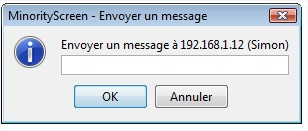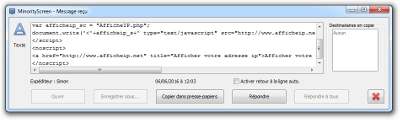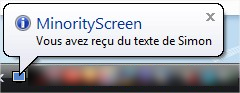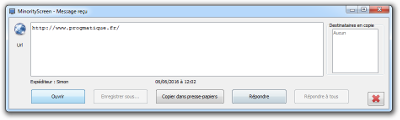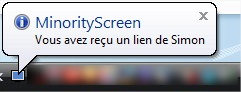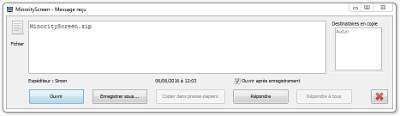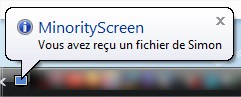ProgMatique - Aide en ligne MinorityScreen
Introduction
L'idée de MinorityScreen est survenue lors d'une discussion avec des amis :
Envoyer facilement un document, du texte ou une url à l'ordinateur qui se situe à notre droite ou à notre gauche.
L'utilisation de MinorityScreen évite de surcharger les boites mails d'une administration ou d'une entreprise. Au lieu d'envoyer un mail contenant une information "temporaire" (texte, url, image, document, ...), l'information est transférée avec MinorityScreen.
MinorityScreen a été testé sous Windows XP, Windows Vista et Windows 7 (Seven).
Java ( >= 8 ) doit être installé.
MinorityScreen est bien sûr livré sans aucun spyware ni virus. Le programme d'installation est créé avec le logiciel InnoSetup.
Revenir sur la page de téléchargement de MinorityScreen
Version
Version de l'aide : V5.1 (15/05/2017), qui présente MinorityScreen 5.1.
Assistant du premier démarrage de MinorityScreen
Au premier démarrage de MinorityScreen, l'assistant de configuration vous invite à configurer le serveur.
L'assistant vous invite ensuite à configurer les clients.
Configuration de MinorityScreen
Configurer le serveur
Pour recevoir les données de vos amis ou collègues, il faut configurer votre serveur MinorityScreen.
Le nom est très important car il permet de vous indentifier sur le réseau (utilisé dans le cadre de la découverte réseau).
MinorityScreen détecte automatiquement les différentes adresses IP associées à votre ordinateur. Il faut ensuite choisir l'adresse IP et indiquer un port.
Configurer les clients
La fenêtre "Gestion des clients" vous permet d'ajouter, modifier ou supprimer un client. Vous pouvez également changer la position des clients dans la liste.
Pour chaque client, il faut configurer les données suivantes :
- Un nom
- L'adresse IP du client
- Le port utilisé par son serveur MinorityScreen
- La largeur de la barre (de 1 à 9 px)
- La couleur de la barre
Découverte réseau
Afin de faciliter la configuration des clients lorsque vous avez un grand nombre de contacts, MinorityScreen embarque un système de découverte réseau.
En cliquant sur "Lancer", une requête est envoyée sur le réseau demandant aux autres MinorityScreen de se présenter.
Vous pouvez ensuite choisir et enregistrer les clients qui se sont affichés.
Clients favoris et barre du haut
Après avoir ajouté vos clients, vous pouvez indiquer vos clients favoris. Les clients favoris seront représentés par une barre, à gauche ou à droite de votre écran.
Vous pouvez affecter 4 clients favoris : 2 à gauche et 2 à droite.
Lorsque vous avez plus de 4 clients, vous pouvez activer la "barre du haut". Elle s'affichera en haut de votre écran et vous permettra de choisir les destinataires d'un message.
Options de MinorityScreen
La fenêtre "Gestion de l'application" vous permet de personnaliser votre MinorityScreen.
Répertoire de stockage des fichiers reçus
Vous pouvez changer le répertoire de destination des fichiers reçus.
Activation automatique
L'option "Activation automatique" permet d'activer automatiquement MinorityScreen au lancement du programme si la configuration ne contient pas d'erreur (n'affiche pas la fenêtre de configuration).
Si vous souhaitez démarrer automatiquement MinorityScreen lors du démarrage de votre ordinateur, vous pouvez ajouter un raccourci dans le menu Windows : Programmes > Démarrage.
Mode silencieux
L'option "Mode silencieux" permet de désactiver le focus lors de la réception d'un message.
Activer les notifications
L'option "Activer les notifiations" permet de d'afficher une notifiation Windows lors de la réception d'un message.
Activer l'historisation des liens
L'option "Activer l'historisation des liens" permet d'activer une historisation (sans stockage, juste en mémoire) des liens reçus. Si cette option est activée, MinorityScreen garde en mémoire les 50 derniers liens reçus.
Activer l'historisation des messages
L'option "Activer l'historisation des messages" permet d'activer une historisation (sans stockage, juste en mémoire) des messages texte reçus.
Activer la gestion du dualscreen
L'option "Activer la gestion du dualscreen" est disponible si MinorityScreen détecte un deuxième écran.
Elle permet de positionner la barre gauche à gauche du premier écran et la barre droite à droite du deuxième écran.
La barre du haut reste affichée sur l'écran principal.
Activer l'enregistrement des fichiers reçus en arborescence
L'option "Activer l'enregistrement des fichiers reçus en arborescence" permet d'enregistrer les fichiers dans des sous-répertoires afin d'organiser les fichiers en année et mois.
Utiliser MinorityScreen
Après avoir configuré l'application, une ou plusieurs barres apparaissent sur les côtés de votre écran.
- La barre de gauche vous permet de communiquer avec le client 1 de gauche.
- La barre de droite vous permet de communiquer avec le client 1 de droite.
Si deux clients à gauche sont configurés :
- La barre en haut permet de communiquer avec le client 1 de gauche.
- La barre en bas permet de communiquer avec le client 2 de gauche.
Et bien sur, c'est le même fonctionnement pour les deux clients à droite.
Ensuite, tout fonctionne par glissés/déposés (drag and drop) :
- Sélectionnez du texte et glissez-le vers la barre de transfert de votre choix.
- Lâchez le bouton de la souris sur la barre. Le texte est envoyé.
Le fonctionnement est le même pour un lien (url) ou pour un fichier.
Pour les liens, les protocoles suivants sont supportés :
- http://
- https://
- www.
- ftp://
- Chemin réseau : \\ServeurWindows\xxx
Note : Si le chemin réseau contient des espaces, utilisez des guillemets autour du lien.
Exemple : \\ServeurWindows\Mes Documents
Pour les fichiers, la JVM de Java limite la taille maximum d'un fichier (plus de 100 Mo). MinorityScreen prend également en charge la copie d'écran (le bouton PRTSC ou Impr. Ecr) :
appuyez sur la touche puis faites un clic-droit dans la barre de votre destinataire et sélectionnez "Envoyer le presse-papier".
La barre du haut fonctionne un peu différemment :
En déposant le texte, le fichier ou un lien sur la barre du haut, une fenêtre s'ouvre et vous permet de sélectionner les clients destinataires de votre message.
Menu contextuel de l'icône de notification
Le menu contextuel de l'icône de la barre de notification vous permet d'effectuer les actions suivantes :
- Voir les fichiers reçus : Ouvre le répertoire contenant les fichiers reçus.
- Supprimer les fichiers reçus : Vide le répertoire contenant les fichiers reçus.
- Historique des liens reçues : Affiche la fenêtre des liens reçus.
- Historique des messages reçus : Affiche la fenêtre des messages reçus.
- Mode silencieux : Le mode silencieux permet de d'activer ou de désactiver le focus lors de la réception d'un message
- Barres au premier plan : Utilisez cette option si les barres de transfert ne sont plus au premier plan. (Cela peut arriver avec certains logiciels)
- Configuration : Ouvre la fenêtre de configuration.
Menu contextuel sur les barres
Un clic droit sur une barre ouvre un menu vous permettant d'effectuer les actions suivantes :
- Adresse IP (Nom) : Identifier rapidement l'ordinateur destinataire.
- Envoyer le presse-papier : Envoie le contenu du presse-papier (texte, url ou image) directement à l'ordinateur cible.
- Envoyer un message texte : Envoie un message texte à l'ordinateur cible. (voir ci-dessous)
- Fermer le menu : Ferme le menu.
Envoyer un message texte
Cette fonctionnalité est disponible sur toutes les barres de transferts (gauche, droite et haut). Cela vous permet d'envoyer facilement un message texte à votre destinataire (ou à plusieurs destinataire en utilisant la barre du haut).
Comment recevoir les données envoyées sur votre ordinateur
MinorityScreen se charge de détecter si on vous a envoyé un texte, un lien ou un fichier.
Une fenêtre affiche les informations du message ainsi que :
- Le nom ou l'IP de l'expéditeur
- La date et l'heure de réception
Message contenant du texte :
Un message apparaît et vous affiche le texte, vous avez la possibilité de le copier dans votre presse-papier. Pour l’utiliser ensuite : faire un Coller dans votre application (Edition : Coller).
Vous pouvez également répondre à l'expéditeur en appuyant sur le bouton "Répondre".
Une option permet d'activer ou non le retour à la ligne automatique.
Message contenant un lien web :
Un message apparaît et vous affiche le lien, vous avez la possibilité de lancer un navigateur pour visiter la page en question ou bien de copier l'url dans votre presse-papier.
Message contenant un fichier :
Un message apparaît et vous affiche le nom du fichier, vous avez la possibilité de lancer l’enregistrement et l’ouverture de ce fichier (avec votre programme par défaut).
Une option permet d’enregistrer le fichier dans le répertoire FichiersRecus sans l’ouvrir ensuite.
Les fichiers reçus se trouvent dans le sous répertoire "FichiersRecus" de MinorityScreen.
Vous pouvez également choisir de l'enregistrer à un autre endroit avec le bouton "Enregistrer sous...".
Désinstaller proprement MinorityScreen
Le programme est livré avec un désinstallateur.
Toutefois, la configuration et les fichiers reçus ne sont pas supprimés. Ils sont enregistrés dans le répertoire Application Data.
Vous pouvez connaître le chemin complet en cliquant sur Configuration puis sur Information.
- Windows XP : C:\Documents and Settings\********\Application Data\MinorityScreen
- Windows Vista : C:\Users\********\AppData\Roaming\MinorityScreen
- Windows Seven (Windows 7) : C:\Users\********\AppData\Roaming\MinorityScreen